Tired of seeing this in your Excel worksheet: ##### ? Is your text so long it does not fit your columns anymore? Are you adjusting each column length and row height one at a time?
Discover the best methods to resize columns and rows easily in Microsoft Excel!
Stretching columns for your text to fit will become a quick and easy task after discovering our tips. Ready to become a MS Excel expert thanks to Ted Jordan? Let’s go!
How to perfectly adjust columns size in Excel?
Option 1: Select and double-click
If you want to adjust perfectly each column and row to fit your text, follow simply these 2 steps:
- Step 1: Select the columns or rows you want to adjust perfectly.
- Step 2: Double-click the separation between them.
Example – Adjusting one column
In this situation, the text in Column D does not fit and we can’t read it. Instead, we see these symbols: ###### .
We select column D and we double-click the right columns separator: column D now measures the perfect length!
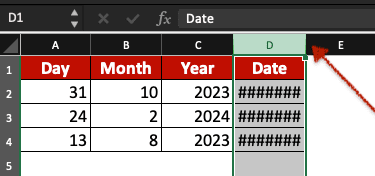
>>>
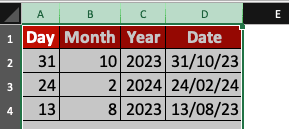
Example – Adjusting several columns
Here we want to resize all columns to best fit the content inside them. We select all the columns and we click on any separator between them.
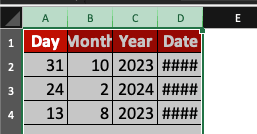
>>>
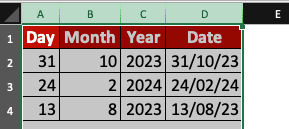
Use the same techniques to adjust rows in your Excel sheet.
Option 2: Select and drag
Another option to stretch your columns is to select them and to drag them to the size you want. You can do this in 2 steps:
- Step 1: Select all the columns you want to adjust.
- Step 2: Click one of the separators within your selection and drag it to the right to expand columns size.
Example
In this example, we want to resize all columns to the same length. We select all the columns and we click on any separator between them to expand columns size.
How to perfectly adjust columns and rows in Excel?
The best method to fit automatically rows and columns in Excel in this one:
- Step 1: Click the triangle on the top left corner of your worksheet.
- Step 2: Double-click one of the row separators.
- Step 3: Double-click one of the column separators.
Now all your worksheet is autofit to the best size for each row and each column.
Example
Row 3 and columns D, E and F need to be readjusted in size. Click on the triangle to select the entire sheet (you can also press Command+A).
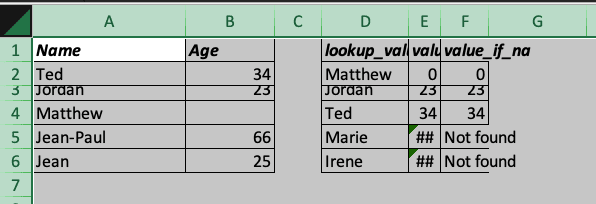
Double-click any rows delimiters: rows are now fitting perfectly cells content.
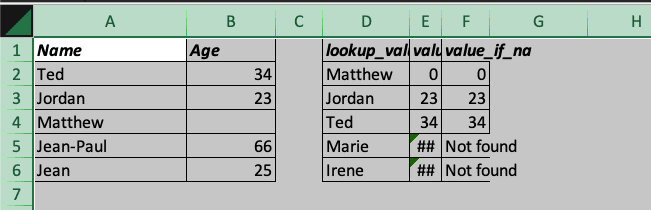
Double-click any columns delimiters: each column is now readjusted perfectly.
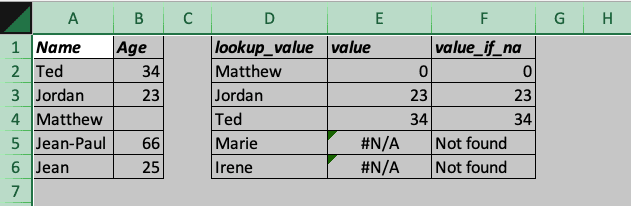
Now, you know how to readjust rows and columns in your Excel worksheet!
Become an expert in Excel Spreadsheets by joining our Certifying Course!






