Tired of using the same basic rectangular shapes in your Excel column charts? Do you want your customers to remember your presentation? Customise your charts with impacting shapes!
Say goodbye to boring basic shapes and create beautiful charts with these tips. Discover now how to change shapes in Excel.
Why changing shapes in Excel charts?
Customising your charts can make the data easier to read, give additional information or have a stronger impact on your audience.
In Excel, you can modify colours, styles, borders, create a 3D effect and much more. Using specific shapes will enhance your infographic, if done correctly.
How to change the shape of your chart columns in Excel?
In Microsoft Excel, you can personalise your infographics at various levels and in different ways. Today we focus our interest in modifying the shape of column charts.
>> Did you know you can create a shape in Excel and paste it in your chart to modify its columns?
Note
– Make sure the shape you are using will fit as columns; you want size and format to look good in your MS Excel graph.
Examples
Creating custom columns in Excel – Shape
Once your chart is created, follow these 3 steps to change the shape of your bar chart:
– Click on Insert>Illustrations>Shapes and select the shape you want to use in your chart.
In this example, we want to use the arrow pointing up to showcase the profit increase through the mentioned months.

– Draw the shape you want to use.

– Select the shape you just drew then press Command+C (copy).
– Click on one of your chart columns then press Command+V (paste).
Now you changed the columns shape of your Excel chart!

For more customisation options, double click on one of the columns.
Creating custom columns in Excel – Icon
If you want to use icons in order to modify the columns shape of your chart, follow these steps:
– Once you have created your chart, click on Insert>Illustrations>Icons: the Stock Images window will appear.

– Search for a suitable icon to use, select it and click Insert.
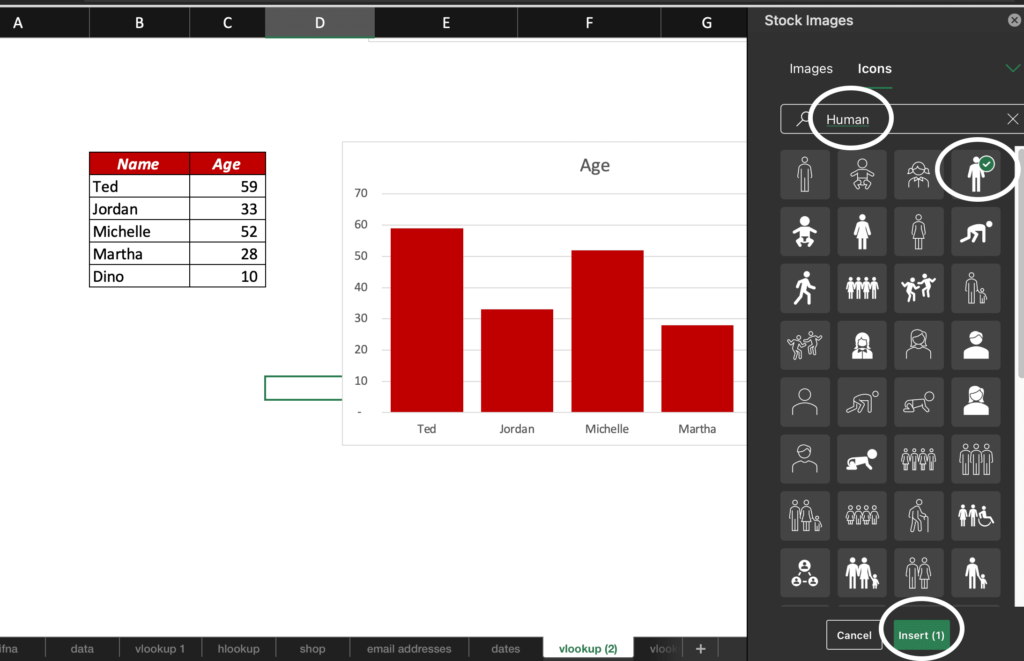
– Once inserted in your worksheet, select the icon and press Command+C (copy).
– Click on one of the columns in your chart and press Command+V (paste). Now the columns are represented by an icon (a human shape in our example).

What are the shapes you will use in the future, now that you know how to change columns shapes in Excel? Feel free to insert drop-downs and slicers in your presentations too.
Discover more tips about Data Visualisation in Excel by joining our online Course!





