Did you know you could define names in Excel for tables, worksheets, workbooks… and cells?
Naming a table can save you time when entering formulas in Microsoft Excel. Also, it reduces the risk of errors when you work with large tables.
In this free tutorial, learn how to rename tables and how to define names in general in Excel. Discover handy Excel shortcuts and how to use table references in formulas.
Are you ready to level up?
Excel: how to define and modify names
In MS Excel, define names with the Define Name tool and modify them with Name Manager.
Why defining names?
Naming an element in Excel, giving it a reference, helps you finding information more easily and quicker. For example, instead of using cell ranges in formulas, you could use the name of these selections.
This technique reduces the risk of errors when using cells in complex formulas.
How to define a name in Excel
To define the name of an element in Excel, select the element to name then press Control+L keys.
For example, let name the range D10:D11 “invoices_eu” because these cells correspond to the invoices sent the Europe.
Select cells D10 and D11 then press Control+L: a window appears.
Just type the name in the name field and click OK.
You can also click Define Name (circled in white) under the Formulas tab instead of the shortcut.
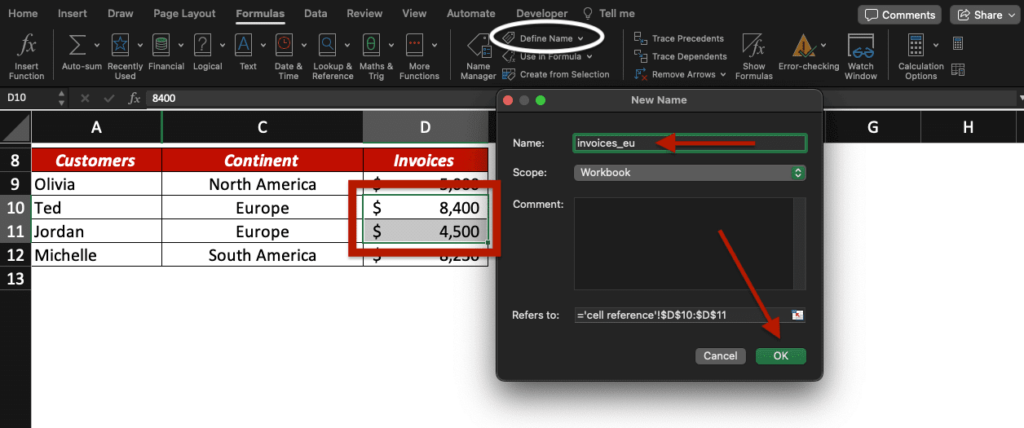
How to rename a reference
To rename a reference (cells for example), go to Formulas then click Name Manager. You can create new names, edit some or delete them.
Note that the name we just created (“invoices_eu”) now appears in the list.

Creating and naming tables in Excel
Let focus on Excel tables now: learn how to create one almost instantly using a shortcut and how to rename it easily.
Shortcut to create a table
To create an Excel table, select your data then press Command+T.
For more information on how to design and (un)format tables in Excel, check this tutorial.
How to rename a table
By default, the system names your table “Tablex” with x corresponding to a number. You first table will be named “Table1”, etc.
To rename a table, go to Name Manager (as mentioned previously) or enter the new name of your table directly under Table Name (Table tab).
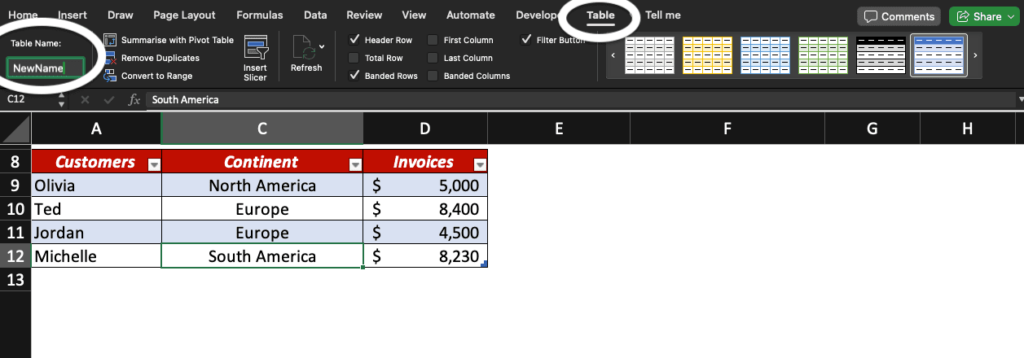
Now that you know how to define names in Excel, learn how to use structured references in formulas.
Structured references in formulas
A structured reference, in Excel, is the combination of table and column names. Instead of using cells references in a formula, you can use structured references (name of your table for example) to save time and avoid errors.
For example, sum all the invoices in the table named “Invoicing” by entering the formula =SUM(Invoicing[Invoices])
Invoicing = the name of the table
Invoices = the name of a column in this table
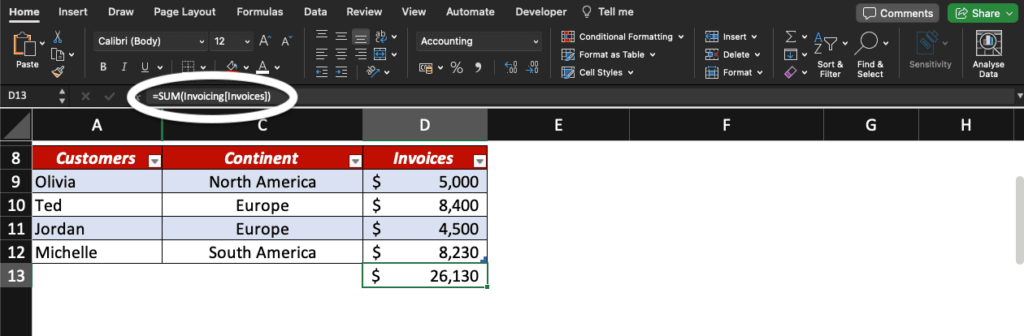
Remember the first selection we named “invoices_eu”?
We can use this reference in a formula too!
Instead of entering =SUM(D10+D11), enter =SUM(invoices_eu) to save time.
Tip: you don’t need to enter the full name of a reference because the system will show it as soon as it recognises the beginning of the name. Just click the name then continue entering your formula.
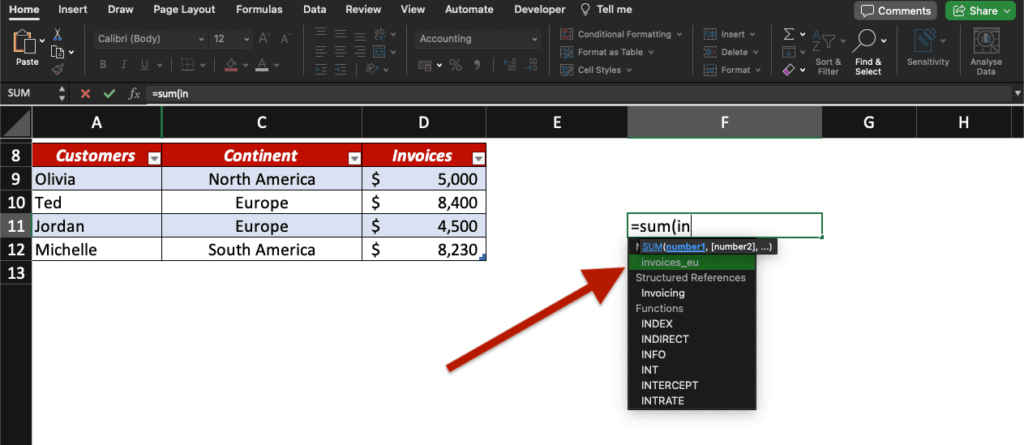
Now, you know how to define names in Excel, how to rename tables and how to use structured references in formulas thanks to Ted Jordan.
Join our Online Excel Course to level up and get certified.






