Do you need to transpose data from rows to columns or vice versa? In MS Excel, use the TRANSPOSE formula!
Learn how to interchange rows and columns and cells formatting like a professional.
Today, Ted Jordan not only teaches you how to use TRANSPOSE in Microsoft Excel but also how to transpose cell formatting!
Ready to learn?
What’s the Excel TRANSPOSE formula?
The TRANSPOSE function syntax is =TRANSPOSE(array).
The array argument is required. It represents a range of cells or an array on an Excel worksheet that you want to transpose. Columns will become rows and rows will become columns.
How to transpose data in Excel
Rotate columns to rows (and vice versa) using the TRANSPOSE formula =TRANSPOSE(array). Follow these 5 quick steps to do so:
- Select cells where you want your new table to appear
- Type =TRANSPOSE(
- Select your original table
- Type )
- Press ENTER
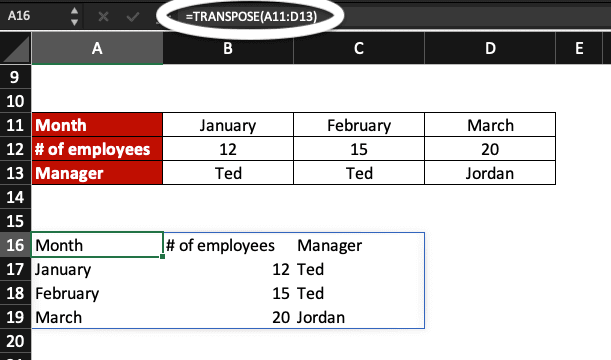
Notes
– Only select the first cell of the new table if you wish, instead of the whole range of cells.
– Make sure to have enough room for the new table vertically and horizontally.
– If you use an old version of Excel, you may need to press CTRL+SHIFT+ENTER instead of ENTER.
– If you change the data from your original table, the system automatically changes it in the transposed table. This is a dynamic transpose!
– The formatting will not be transposed. (Learn how to paste formatting too below.)
Transpose in Excel and copy formatting
Need to transpose text and cell formatting in Excel? Copy your table then right-click the first cell where you want the transposed table to appear. Select Paste Special then Transpose. Voilà !
Notes
– Make sure to have enough room for the new table vertically and horizontally.
– This is not a dynamic transpose but a duplicate of your original table.
Now, you know how to flip rows and columns in Excel!





