Run spell check or turn on AutoCorrect in Excel to search for spelling mistakes on your worksheets.
If you worry to leave any small spelling mistakes in your Excel spreadsheets, running spell check can be useful.
Where to find the spell check tool in Excel? How to enable AutoCorrect? How to turn off AutoCorrect?
Find answers to your questions by reading our short tutorial!
How to run spell check in Excel
To run spell check in Excel, select the cells to check and click the Review tab. On the left side, click Spelling. The spell check feature is represented by an icon containing abc and a green check symbol.
You will be able to change words one by one or to replace every occurrence of the word in one click. The system may show you some Suggestions when it detects spelling mistakes.

How to turn on and off AutoCorrect in Excel
If you wish to use or stop AutoCorrect in Excel, to help you write or to automatically insert symbols, continue to read.
What is AutoCorrect?
AutoCorrect is a feature you can use in Excel to correct typos, modify misspelt words automatically or insert pieces of text when you type short texts. For example, “Price per Unit” could be insert automatically by the system when typing “PPU”.
AutoCorrect performs spell check in Excel automatically if you turn it on. Note that by default, Excel is set up to automatically correct some typing mistakes (“applyed” will be changed to “applied”, “bakc” to “back”, etc).
How to enable AutoCorrect in Excel
By default AutoCorrect is enabled to spell check common typing mistakes. In case you disabled it and want to enable it in Excel again, press Command + , and select AutoCorrect. Then tick all the AutoCorrect options you wish to use.
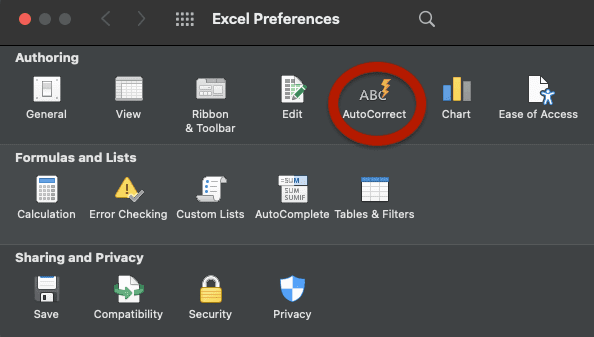
How to add text shortcuts?
In Excel, you can add text shortcuts by enabling AutoCorrect and the “Replace text as you type” feature.
Press Command and , in Excel and select AutoCorrect. Under “Replace” add your shortcut and enter the text replacing your text shortcut under “With“. Then click Add and close the window.
For example, to replace PPU by Price per Unit, do as per shown on the right.
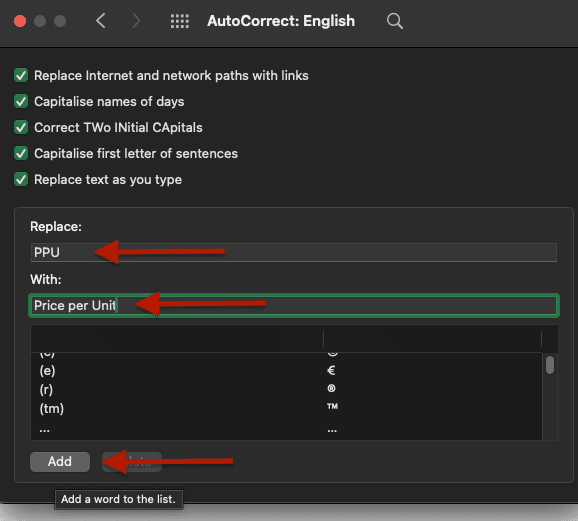
How to turn off AutoCorrect in Excel
To turn off AutoCorrect in Excel press Command+, then select AutoCorrect and untick all check boxes.

Now, you know how to run spell checks in Excel and how to turn off AutoCorrect if you find it annoying.
Learn more Excel tips and tricks by joining our Online Course: receive a Free Spreadsheet Cheat Sheet, learn at your own pace and get Excel certified.







