Do you wonder how to add a password to an Excel file or how to unlock it? And how to lock a single Excel sheet with a password?
Protect your Excel file from unauthorised edits that would potentially delete all your work.
Excel is a great tool to manage finances and budget reports but we don’t want this information to end in the wrong hands. If you don’t trust your colleagues or want to protect your clients data, add a password to your Excel spreadsheets!
Ready to learn how to do so?
Excel: how to add a password to a single worksheet
Protect a specific sheet in Excel by right clicking its name and selecting Protect Sheet…
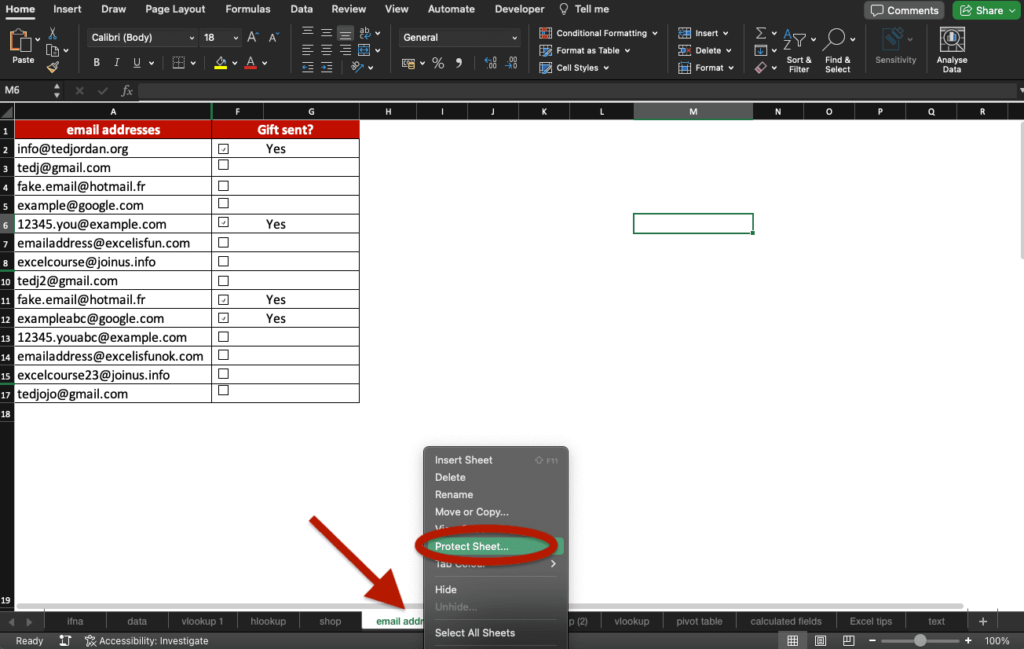
Then, enter a password and select the actions you allow other users to take. Finally, click OK: your worksheet is protected with a password!

Note that if you forget your password, Microsoft Excel can’t retrieve it. Make sure to use a memorable password when protecting your data on Excel!
In this example, we allow users to select any cells and insert new columns.
If a user tries to add a row, it’s not possible (the action is not clickable) but if they want to add a column, they can (the action is clickable)!

You will notice a lock next to a protected worksheet. To unlock a protected sheet on Excel, follow the steps below.

How to unlock an Excel sheet?
To unlock an Excel sheet, right click the sheet name and select Unprotect Sheet… Enter the password.
How to change a password on a protected sheet?
If you want to modify a password for a specific worksheet, right click the sheet name and select Unprotect Sheet…
Enter the password and follow the same steps as shared previously to create a new password.
Sometimes, protecting specific sheets is not enough for your convenience and you may want to password protect Excel entirely.
How to protect an Excel file with a password
Protect and lock your entire Excel workbook by adding a password to open it and/or to modify it.
- Click File.
- Click Passwords…
- The File Passwords window opens: choose a password to open and/or modify your workbook.

We recommend creating each password individually as Excel will ask you to confirm it. You can’t confirm 2 passwords at the time.
Make sure to use memorable passwords when protecting your data on Excel because Microsoft can’t retrieve forgotten passwords!
Now, you know how to add a password to Excel files and protect spreadsheets with a password! You are also able to unlock Excel spreadsheet with ease if you know the password.
Join our Excel Spreadsheet Course and receive a Certificate to add to your LinkedIn profile.





