Learn how to share your Excel file with one or multiple users for viewing or editing purposes.
When working on Microsoft Excel with colleagues or customers, you might need to share your Excel file with them. How to do this?
Discover an easy way to share your workbook with them; they may be able to edit it at the same time with co-authoring!
How to share an Excel file
There are various ways of sharing an Excel file with multiple persons: email, OneDrive, link, etc. Today, we show you how to share Excel workbooks using email, PDF and Microsoft Cloud (OneDrive).
Share an Excel workbook – Email
You can share Excel files via email by attaching them to your message, using the Share tool from Microsoft.
Note that using the method below will send a copy of your workbook and not the file you are working on. Continue to read to learn how to share Excel workbooks for editing, with multiple users.
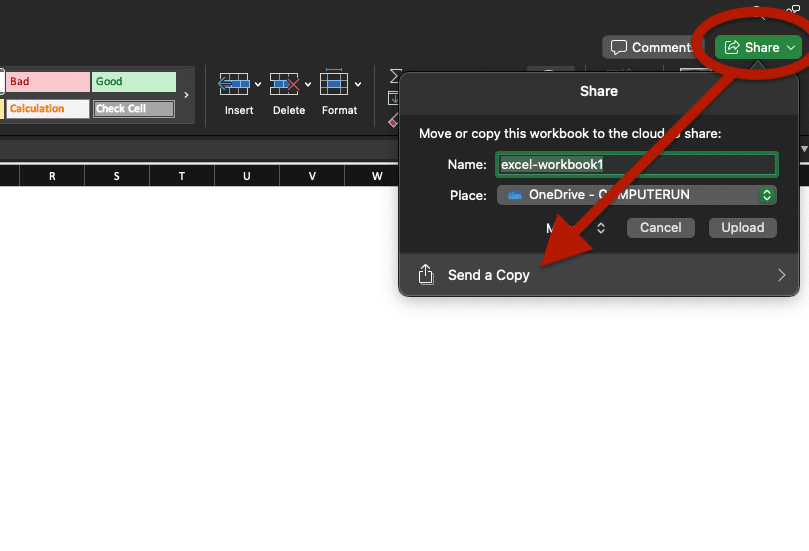
Click Share on the top right corner of Excel then select Send a Copy: you will have a selection of programs to choose from (such as Outlook, AirDrop, Notes). If you click Outlook, a Outlook window will open, with your Excel workbook already attached to the message. It’s so handy!

If files are too big, you may not be able to send them or it will take a long time: sharing Excel spreadsheets via OneDrive might be the solution for you in that case. We teach you how to use OneDrive below.
How to send Excel workbooks in PDF
If you wish to send your Excel file using email but as PDF, select the PDF option next to “Send as” before selecting Outlook.
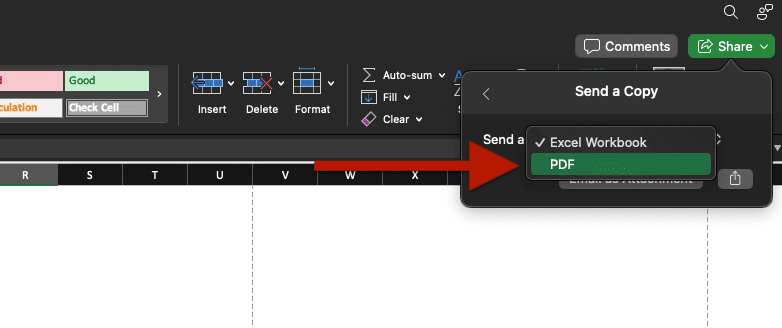
Share an Excel workbook – OneDrive
Share your Excel workbook with one or multiple users using Microsoft OneDrive. To do so, click Share on the top right corner of Excel then select Upload. Make sure the place to save your file is correct.
It’s important to acknowledge this action will move your Excel file from its current place to OneDrive.
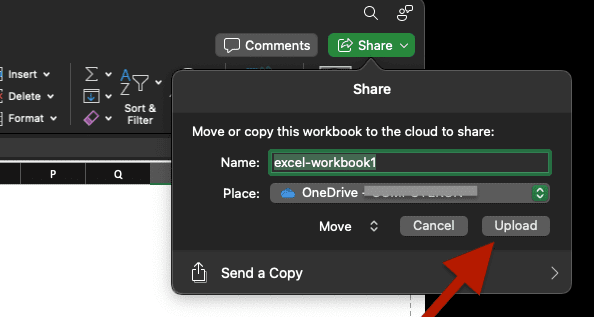
Once you click Upload, the file will be moved to its new place and AutoSave will be enabled automatically.
You now have new sharing options when clicking Share on the top right corner of Excel!
- Share: share your Excel workbook with a person, a group or an email address. You can modify access settings to View/Edit if needed and add a message.
- Copy link: a link to your Excel workbook will be created and copied for you to share. You can modify settings for restriction purpose if needed.
- Manage Access: manage restriction settings and stop sharing your workbook if needed from there.
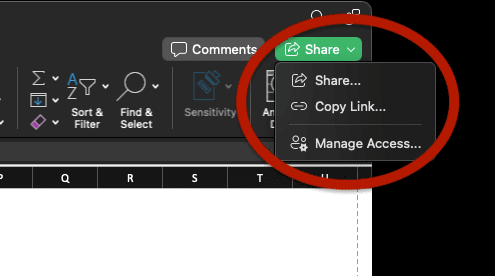
What is AutoSave?
AutoSave saves any changes you make, automatically, when a file is stored on OneDrive, OneDrive for Business or SharePoint Online.

Now that you know how to share Excel workbooks via mail, link or directly from OneDrive, discover a few tips when multiple users edit the same spreadsheet.
Share Excel workbooks for editing
When sharing Excel workbooks with multiple persons for them to edit files, you may encounter some errors or issues. In order to facilitate your experience, find some useful tips in this section.
Excel spreadsheet with multiple users: co-authoring
On Mac, for multiple users to edit an Excel workbook at the same time you need to enable co-authoring. This feature is only possible if you have:
- a Microsoft 365 subscription
- the latest version of Excel
- a file saved as .xlsx, .xlsm or .xlsb
Excel workbook FAQs
Co-authoring enables you and your colleagues open and work on the same Excel workbook at the same time. You can see other’s changes almost instantly, see other users’ selections in different colours and much more.
If two persons make changes at the same time in the same Excel workbook, the last saved change will be taken into account.
Note that if you are working offline, changes will be taken into account once you are back live.
One of the most common reasons of this happening is because one of the users is using a version of Excel that does not support co-authoring. If one person from the group can’t use co-authoring in Excel, the others will not be able to it neither.
When working with colleagues on an Excel workbook, or just on your own, you can find previous versions of the file by selecting Browse version History under File.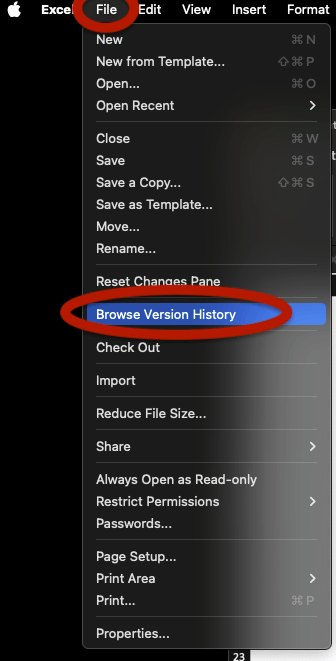
Now, you know how to share Excel workbooks, for editing or viewing, with multiple persons! You are able to send Excel files as PDF, workbooks via links, mails or else and know how to see previous versions of a workbook.
Don’t waste your knowledge: get Excel certified!
Learn more Excel tips and tricks, master your spreadsheet skills and receive your certificate. Get your money back if you’re not satisfied and most importantly, learn at your own pace.







