What’s the shortcut to create rows or to insert a pivot table in Excel? How to freeze the first row with your keyboard?
Save time by creating your own shortcut keys in Excel! It’s always easier to remember a shortcut you created and that makes sense to you.
Read our tutorial to create Insert Row Above and Insert Row Below shortcuts!
We’ll also show you how to freeze the first row of your worksheet by pressing only 2 keyboard keys.
Ready to learn?
How to create shortcuts in Excel
To create or customise shortcuts in Excel, go to Tools then select Customise Keyboard… The Customise Keyboard window will open.
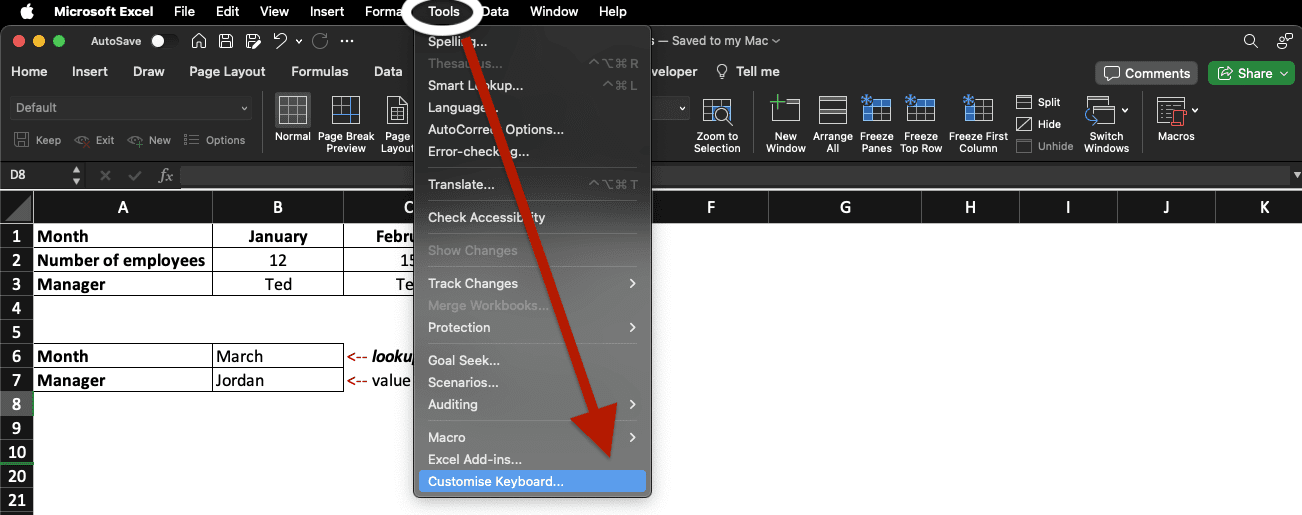
Select the Category and Command for your shortcut then press new keyboard shortcut in the field of the same name. Click Add then OK: your shortcut is created!
In this example, we want to create a Pivot Table shortcut with the shortcut being Command+..
Learn more about Pivot Tables here.
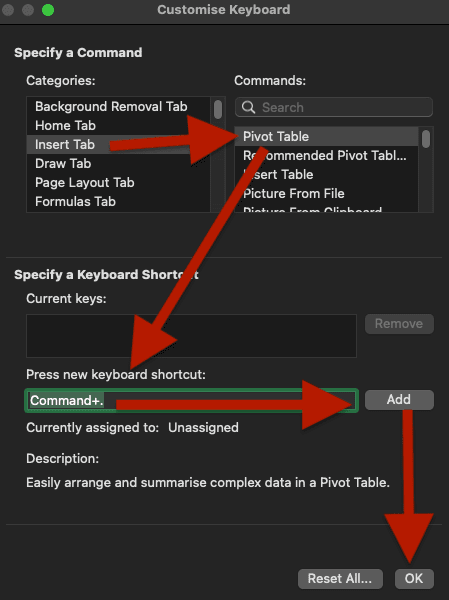
Custom shortcuts in Excel – Tips
– A command can have multiple shortcuts but a shortcut cannot have multiple commands.
– The system will tell you if the shortcut you want to use is already assigned or not. If already assigned, then the name of the command will appear.
Insert Row Above shortcut in Excel
The shortcut key for inserting a row above in Excel is Control Shift +. It might be difficult to remember it so why not creating your own shortcut?
To create an Insert Row Above shortcut if you don’t like the complicated one above, follow the steps below:
- Click Tools then select Customise Keyboard…
- Select Home Tab in Categories
- Select Insert Row Above in Commands (use the Search field if needed)
- Click the Press new keyboard shortcut and press the shortcut you want to use
- Click Add then OK
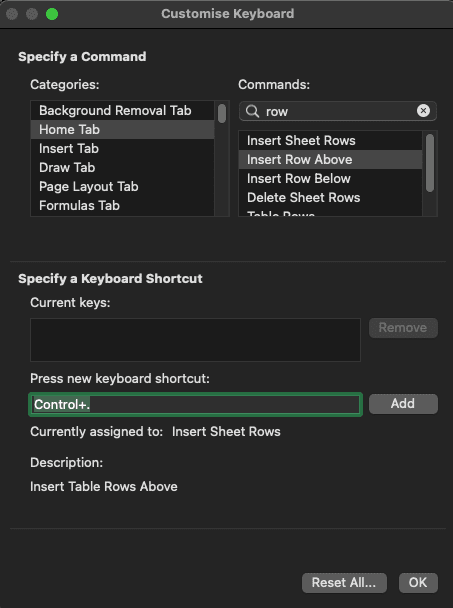
Do the same but select Insert Row Below in Commands to create Insert Row Below shortcut in Excel!
Freeze the first row shortcut
In Excel, create a custom shortcut to freeze the first row by pressing only 2 keys!
- Click Tools then select Customise Keyboard…
- Select View Tab in Categories
- Select Freeze Top Row in Commands (use the Search field if needed)
- Click the Press new keyboard shortcut and press the shortcut you want to use
- Click Add then OK
Look how easy and convenient it is!
Now, you know how to create shortcuts in Excel and how to customise the existing ones!
Learn more tips and tricks by visiting our blog or by joining our free Excel Online Course.







