Now that you have changed theme’s font and colours, it’s time to save and reuse your custom theme in Excel. You don’t know how to do it?
Be reassured, Ted Jordan is here to help!
Learn how to save custom themes in Excel to reuse them or to set one as default for your next workbooks.
Ready to become an Excel Master?
What are themes used for in Excel
Themes help you coordinate fonts, colours and formatting options across Microsoft documents so you don’t need to format them each time.
We recommend using themes for your company branding so your customers will recognise your work instantly.
Save and reuse custom theme in Excel
You changed the theme font and the theme colours in your Excel workbook but don’t want to lose your work? Save your custom theme!
Excel: how to save custom theme
To save your custom theme in Excel, go to Page Layout, select Themes then click Save Current Theme…

Once you clicked Save Current Theme… a window appears asking you to name your custom theme. If it’s the first time you save a theme, the proposed name should be something like “Theme1.thmx”
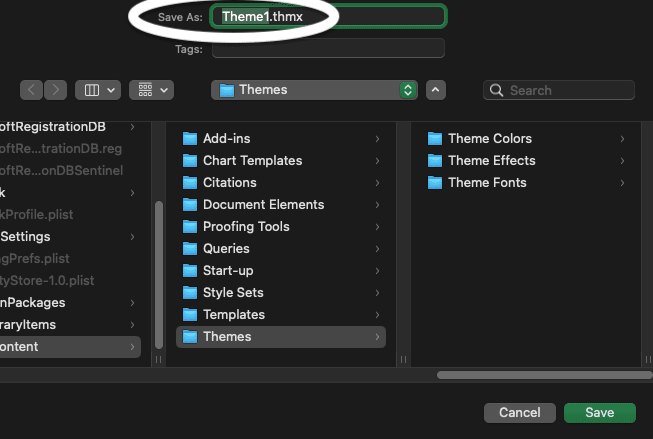
Rename your custom theme with your brand, for example, then click Save.
In this example, we rename our custom theme “Theme-TedJordan.thmx”.
It’s important that you save your custom theme in the Themes folder.
You can now find your custom theme in Excel under Themes; note that your custom theme is also available in other Microsoft documents like Word!
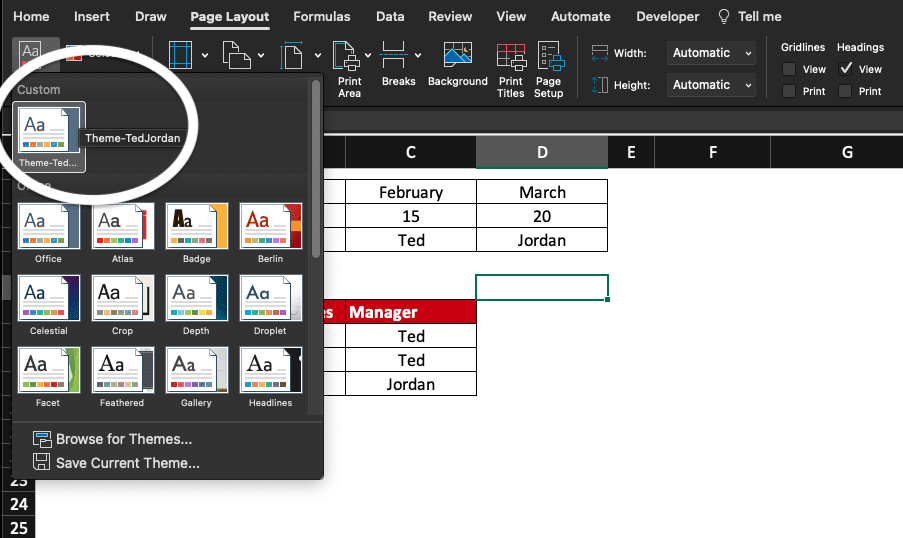
Excel: how to reuse custom theme
To reuse your custom theme in Excel, go to Page Layout, select Themes and click your custom theme (that you have previously saved).
How to change the default theme in Excel
You saved your custom theme and want to change the default theme in Excel with yours? Follow these steps to change the default theme in Excel:
- Apply your custom theme to a blank workbook
- Save the workbook as a template (File then Save as Template)
- Create new Excel file from template.
If you wish to only change the default font and font size in Excel, continue to read.
Change default font and font size in Excel
In Microsoft Excel, change default font and font size by pressing Command and , then select General.

After clicking General, change the default font and font size by selecting your preferences.
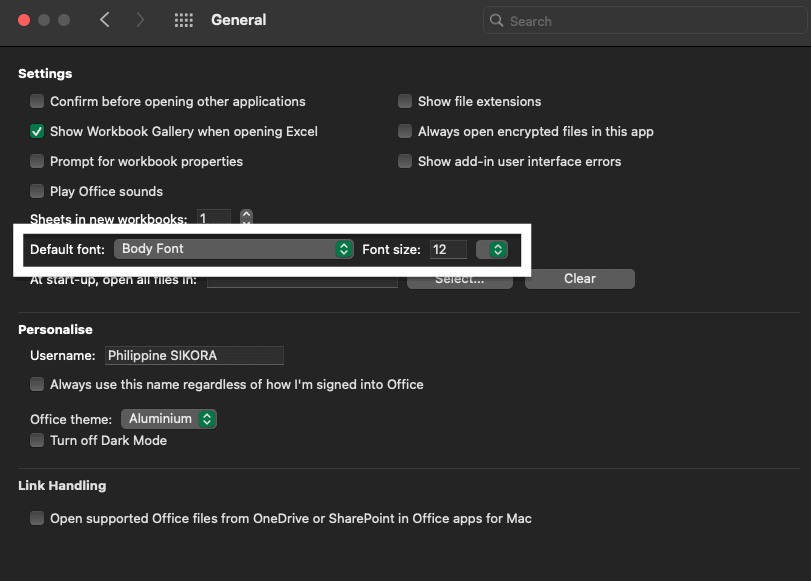
Now, you know how to save and reuse a custom theme in Excel and how to change the default font and the default font size for your workbooks.
Customise even more features in Excel: create your own shortcuts, change cells colour based on value, design and format tables, etc.
Join our free Excel Online Course now and start it when you want!





