Do you want to impress your clients and colleagues with your Excel spreadsheets? Or maybe you just want to save time inserting a scroll to top button?
Learn how to go back to the top of your Excel worksheet within seconds, using shortcut keys or by implementing a back to top button.
Discover at least 4 ways to go back to the top in Excel in this free Excel tutorial.
Ready to master Excel workbooks?
How to scroll to the top in Excel
Scroll to the top of your spreadsheet in Excel using a shortcut or the Go To tool.
We already shared with you many handy shortcuts to use in Excel and in Google Sheets and you know how to create your own shortcuts.
Now, time to refresh your memory with the one below and to discover shortcut keys for the Go To tool.
Shortcut to go back to the first cell in Excel
Go back to the first cell of your Excel worksheet by pressing Control+Fn+Left arrow.
Discover more shortcuts to navigate Excel worksheets here.
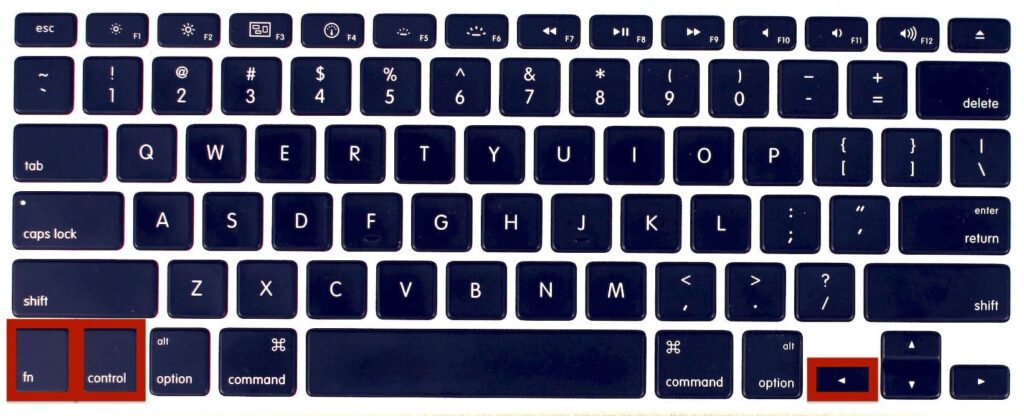
Go To: how to move to a specific cell
Use the Go To tool in Excel to move to a specific cell, such as A1.
Go back to the first cell of your worksheet:
- Press F5 or Control+G
- Enter A1 as the reference
- Click OK.
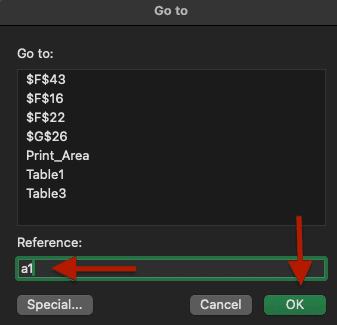
How to add a button in Excel
In Excel, there are various ways to add a scroll to top button or other buttons. Today, learn how to add a scroll to top button with a link and with a macro.
No worries, even Excel beginners will be able to create a macro with this quick tutorial!
Add Excel back to top button with a link
Add a custom button in Excel to go back to the top of your worksheet or to go to the next table:
- Go to Insert then select Shapes (in Illustrations if your Excel window is not in full screen).
- Draw the shape you picked from the list and format it.
- Right click the button you have created and select Hyperlink… or select it and press Command+K.
- Select This Document, type in A1 as the cell reference and click OK.
Now, when you click the button you go back to the top of your worksheet.
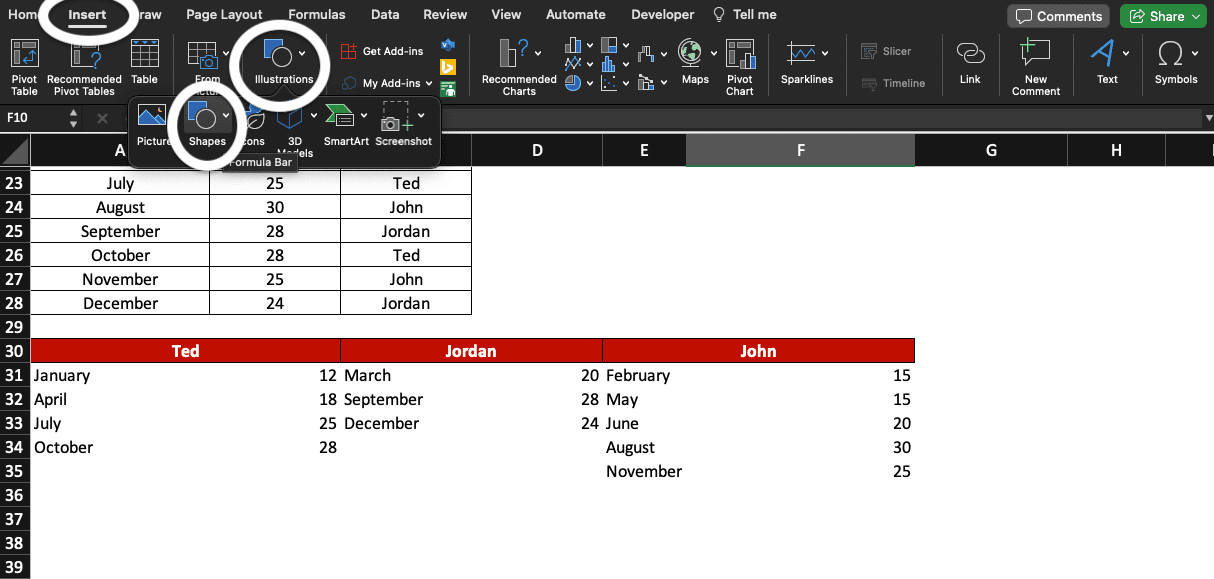
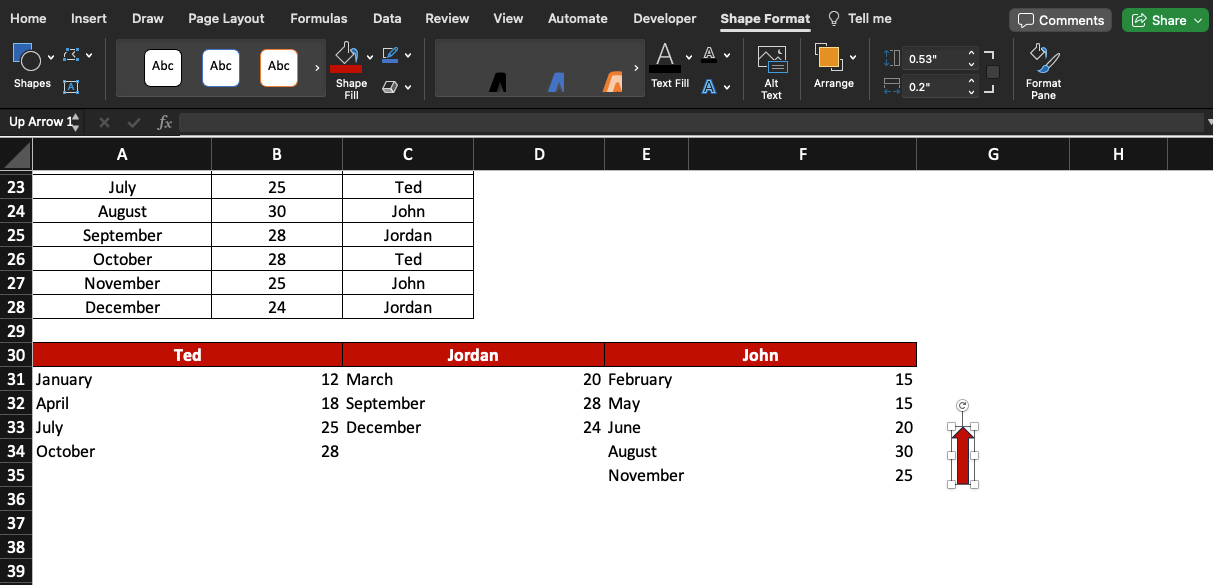
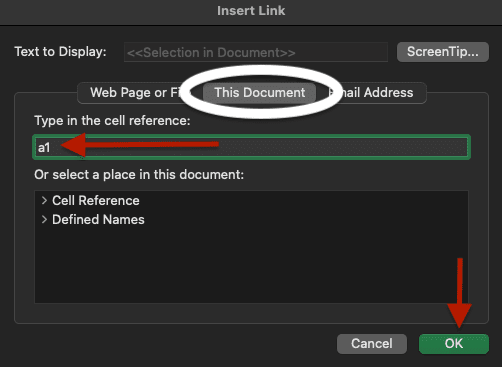
Add scroll to top button with a macro
Follow the steps below to add a scroll to top button in Excel, using a macro:
- Go to the Developer tab and select Button.
- Click your worksheet to assign a macro to the button: the Assign Macro window is now visible.
- Click New and enter the macro below:
Sub Scroll_To_Top()
With ActiveSheet
Application.Goto Cells(1, 1), True
End With
End Sub
- Format your button and use it!
If you don’t see the Developer tab, press Command+, then go to Ribbon & Toolbar and add Developer to your Excel ribbon.
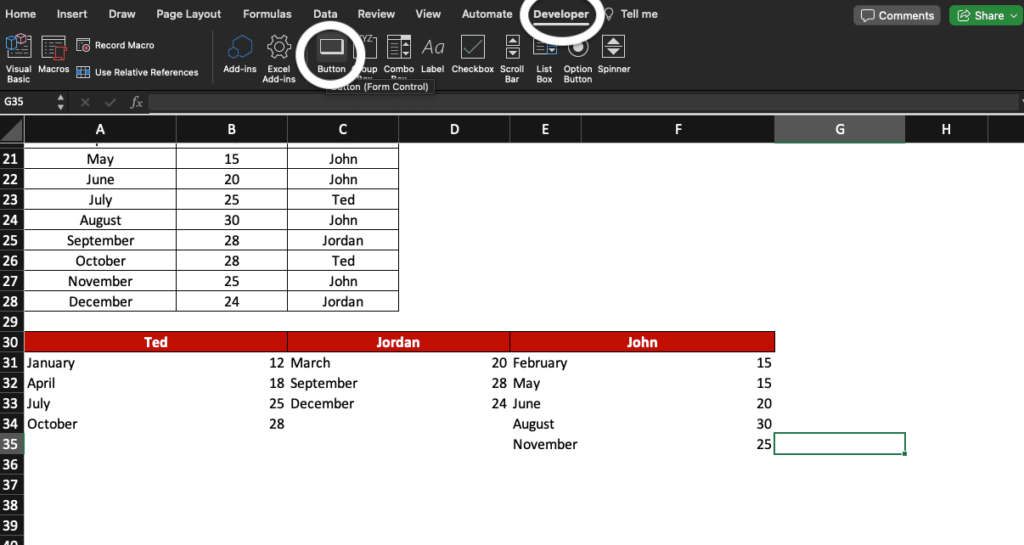
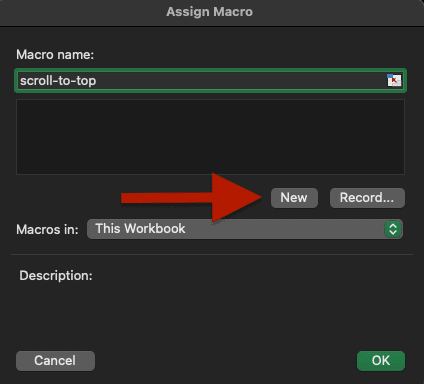
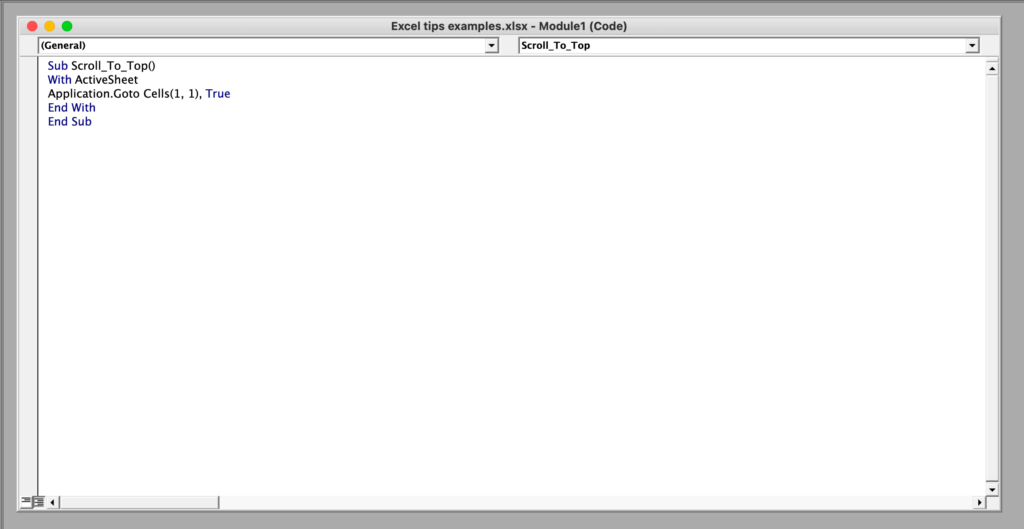
Now, you know how to add scroll to top buttons in Excel using a link or a macro and you know how to go back to the top of your worksheet using shortcuts.
To know how to create your own shortcuts in Excel, click here.
If you wish to expand your Excel knowledge, check out our Free Spreadsheet Course now!




2 responses
thank’s
but i’d like that button/shape fix in my excel display. how can do it?
Hey there,
To do so, it is a lot more complex as you need VBA code. It is not possible to do it natively in excel. In case you want to go for that route, here is a stack overflow code which works:
https://stackoverflow.com/questions/14345149/excel-fixed-button-position#:~:text=Clicked%20on%20Format%20Controls%20%2D%3E%20Properties,Move%20or%20Size%20With%20Cells.