Learn how to use Flash Fill in Excel with a keyboard shortcut; save time filling your Excel worksheets. Ted Jordan will show you 2 ways of using this handy data tool!
Read our tutorial to learn the Flash Fill shortcut and where to find this great Excel tool!
What is Flash Fill?
In Excel, Flash Fill automatically fills your data when it recognises a pattern.
Where is Flash Fill in Excel?
You can find Flash fill by clicking Data then Flash Fill (lightning symbol).

You can also find it with a right click: watch the first video on the right!
Flash Fill shortcut keys in Excel
The Flash Fill keyboard shortcut is Ctrl + E. Press Control then E on your keyboard to use Flash Fill.
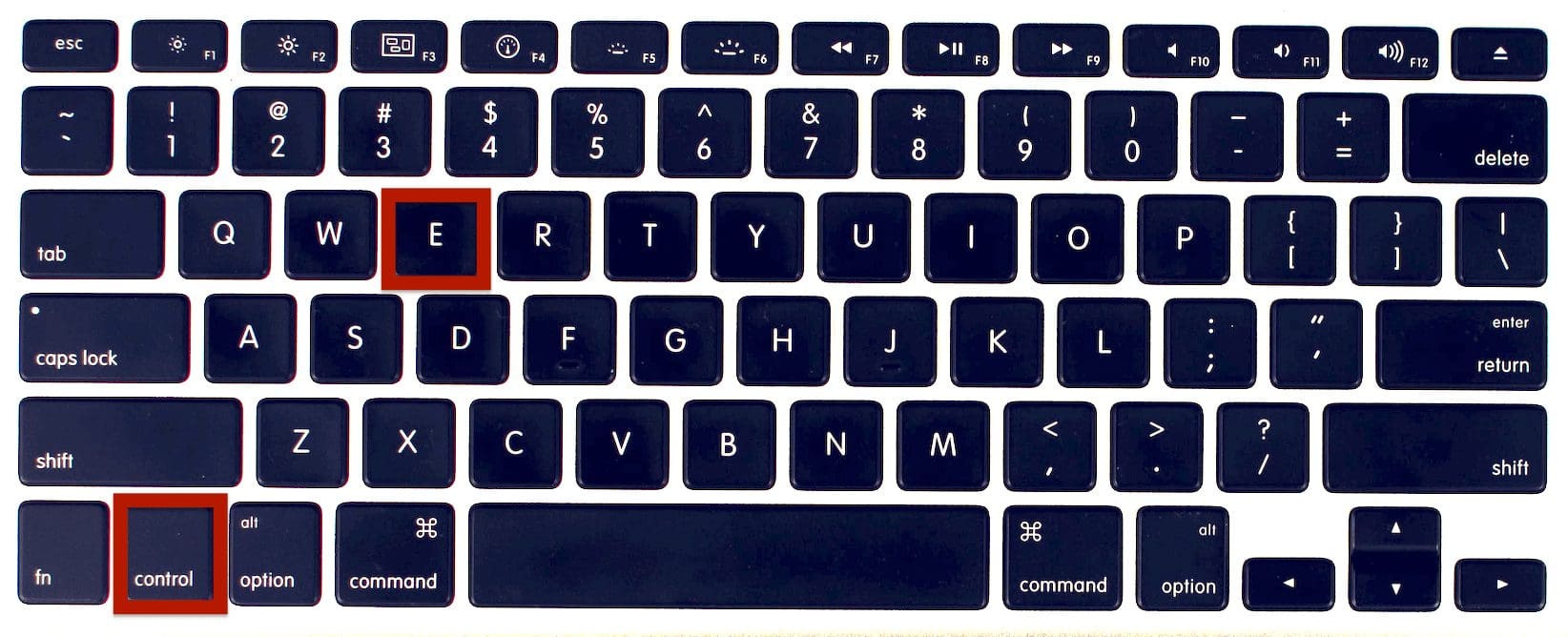
How to use Flash Fill
Using Flash Fill is quick! Flash Fill can sometimes be quicker to use than Text to Column when you want to split text.
Today, learn 3 ways of using this data function and pick the one you prefer!
If you watched our video on top of this tutorial, you already know how to use Flash Fill with a right click. Now, time to learn how to use Flash Fill with its shortcut (Control + E) or by selecting Flash-fill in the Data tab.
Flash Fill – Data tab
To use Flash Fill, follow these 3 steps:
- Enter the first value of your pattern in a cell
- Click Data then Flash-fill
- Accept suggestions
Example
In this example, we want to combine first and last names of our students in column E. Watch our 14-sec-video to see how!
- We type Olivia Mitchell in cell E50 then Enter.
- We click Data then Flash-fill
- We accept suggestions (the system understood the pattern correctly)
Flash Fill shortcut keys – Control E
Use the Flash Fill shortcut by following these 2 steps:
- Type your value and press Enter
- Press Control then E
Example
In this example, we want to combine the first name of our students with the first letter of their last name using Flash Fill.
We type Olivia M in cell E50 then Enter.
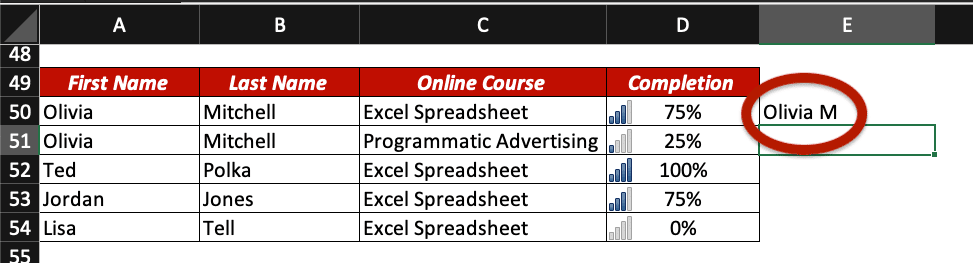
After pressing Control then E keys on our keyboard, the system completes the rest of the column, following the same pattern.
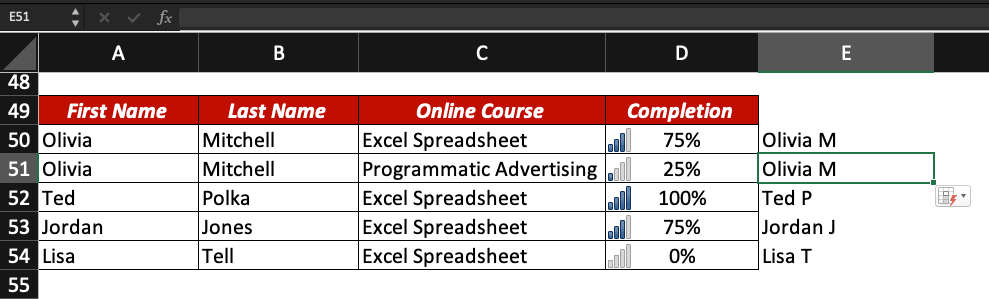
We click Accept Suggestions and voilà !
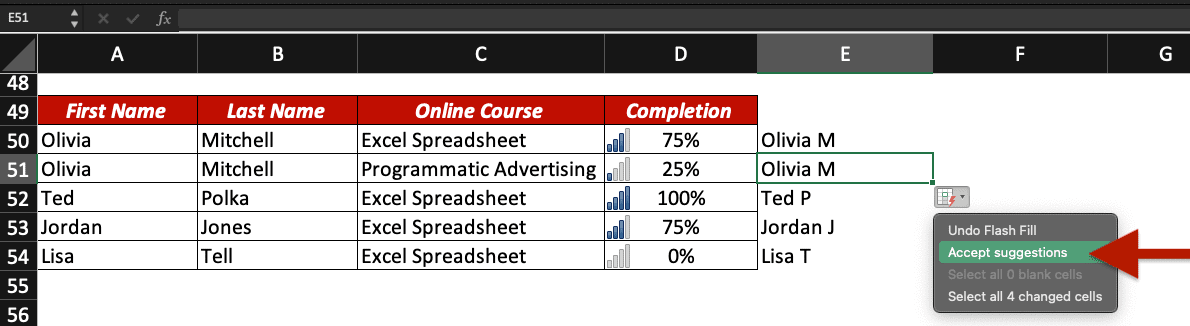
Now, you know how to use Flash Fill in Excel and Flash Fill shortcut keys!







