You tried to copy and paste a cell as text value but you ended up pasting its formula instead? Maybe you want to paste a value without formatting?
Sometimes, we want to copy and paste a value from a cell in Excel or in Google Sheets without formatting. To paste a value only like a pro, read our tutorial below!
Copy, cut or paste – what are the shortcuts?
You can press these keyboard keys to copy, cut or paste data in Excel, Google Sheets or in any other files.
Copy: Command+C
Cut: Command+X
Paste: Command+V
But if you want to only paste values without formatting or match the destination formatting, you may need extra steps.
How to paste values only in Excel?
In Excel, paste a cell as text value by following one of these 2 techniques: using only shortcut keys or a more traditional way.
Pasting values only in Excel – Using shortcuts
Select the cell you want to copy then press Command+C on your keyboard. Usually, in Excel, the cell borders will become animated.
In this example, we are copying the cell B4 which includes a VLOOKUP formula.
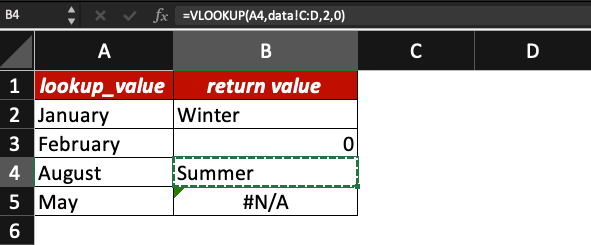
After pressing Command+C, select a cell where you want to paste the content of the original cell. Now press the following keys: Command+Control+V. The Paste Special window is now visible: click Values and OK.
In our example, we want to paste the B4 content in D4.
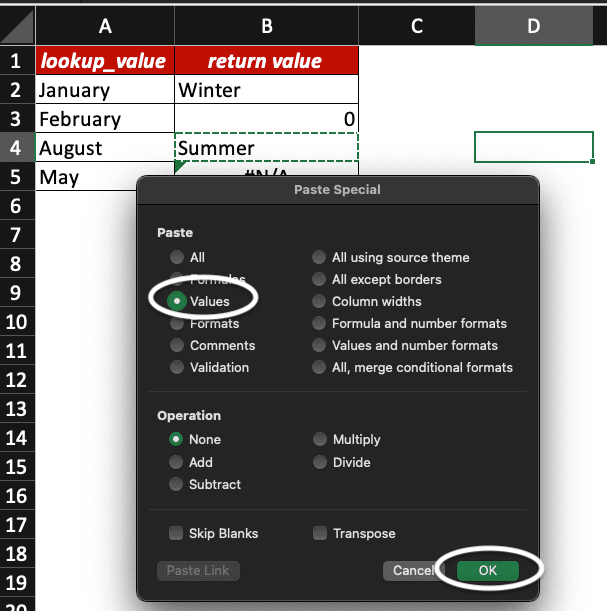
You can see the text value is now appearing in the new cell. Well done!
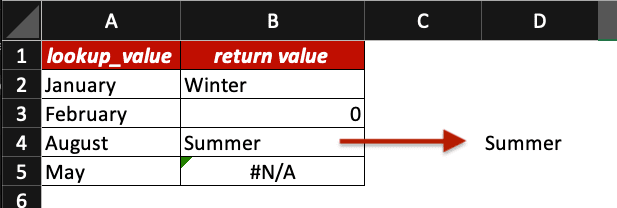
Pasting values only in Excel – Manual selection
Select the cell you want to copy then click right and select Copy. In Excel, the cell borders become animated usually.
In this example, we are copying the cell B4 which includes a VLOOKUP formula.
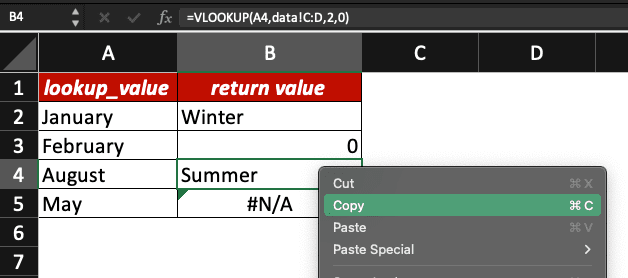
Now click right on the cell where you want to paste the content of the original cell. Some pasting options will appear: go to Paste Special>Values.
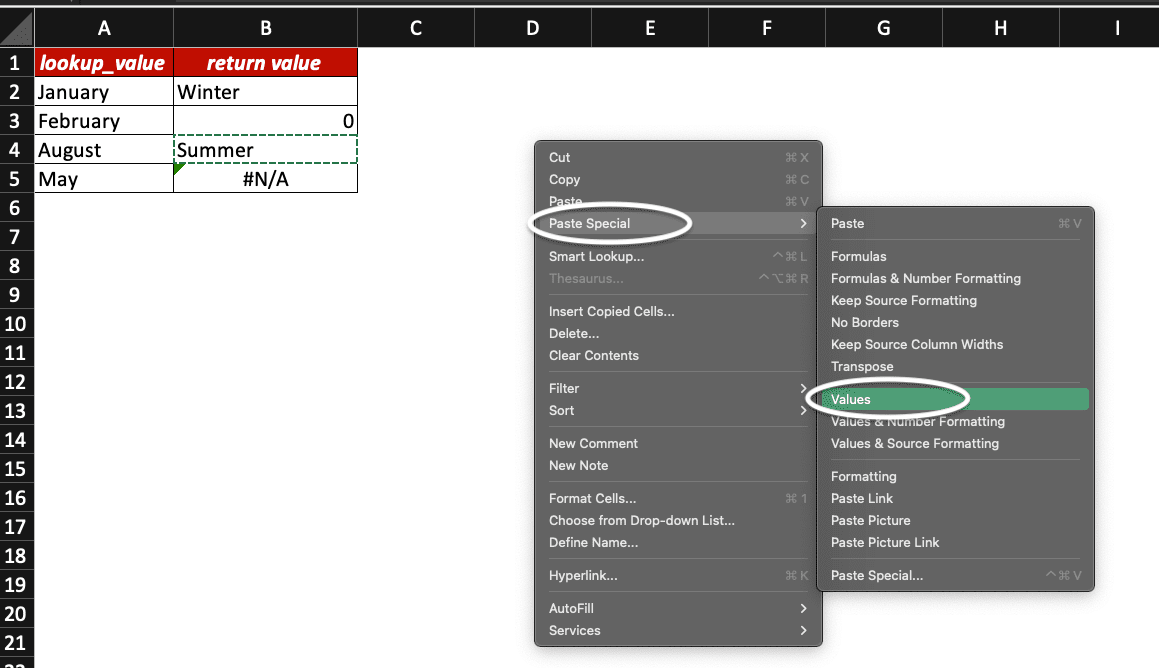
You just pasted a cell as text value only!
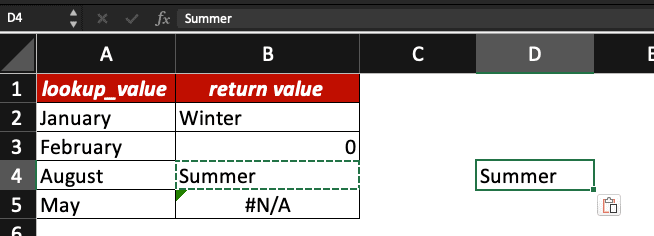
How to paste data as text value in Google Spreadsheets?
In Google Sheets, you can paste a cell as value only by following different techniques. Today, we share with you the fastest way to copy and paste data as values only!
Pasting values only in Google Sheets – Using shortcuts
Select the cell you want to copy then press Command+C on your keyboard. Usually, in Google spreadsheets, the cell borders will become highlighted.
In this example we are copying the cell B3, which includes an IFERROR formula, to the cell D3.
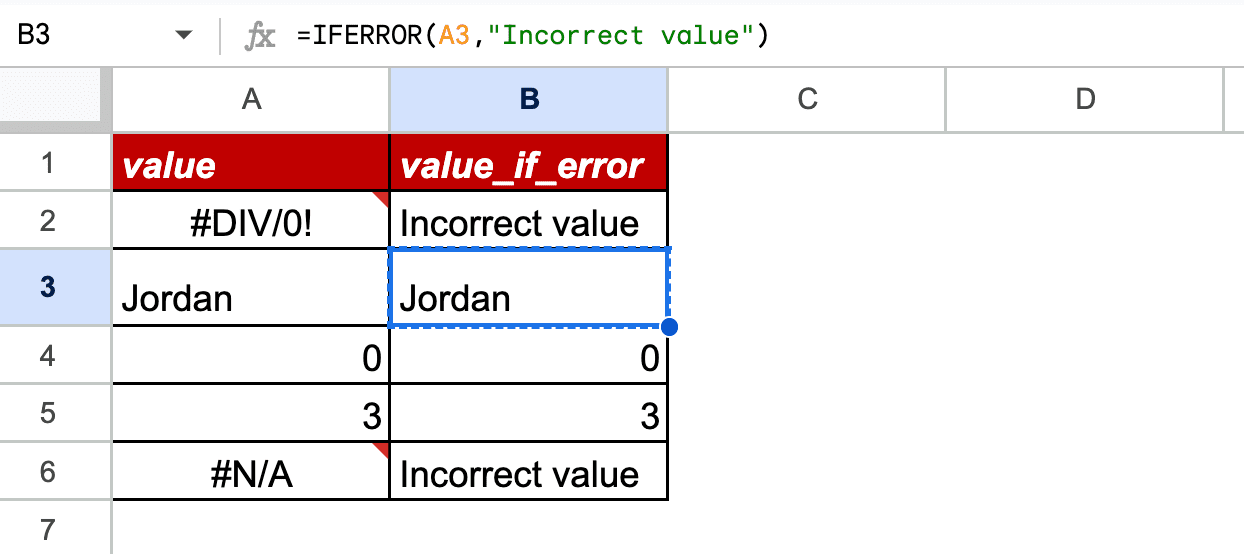
Now select the cell where you want to paste the data and press Command+Alt+V. You just pasted a cell as text value!
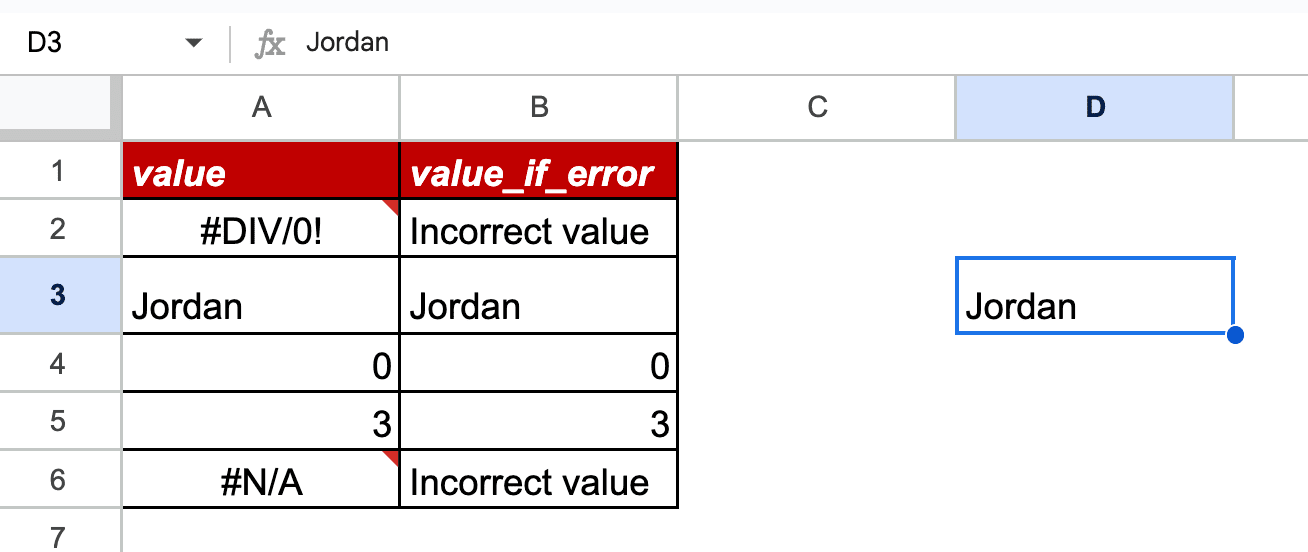
Now, you know how to paste values only in Excel and in Google Spreadsheets!
Learn more about the formulas we mentioned in the examples by visiting our blog: VLOOKUP function, IFERROR formula, how to remove gridlines, etc.
Want to become a Spreadsheet expert? Check our free Excel online course now!





