When to use VLOOKUP
The VLOOKUP function is useful when you need to find an information by row, within the same sheet or within another one, in a specific array of columns.
What does VLOOKUP stand for?
VLOOKUP stands for Vertical LOOKUP.
How to use VLOOKUP in Excel
The VLOOKUP formula in Excel includes 3 required arguments and 1 optional (range_lookup).
The VLOOKUP formula is =VLOOKUP(lookup_value, table_array, col_index_num, [range_lookup])
• lookup_value – the value you want to look up.
It can be a specific value (“January”) or a reference to a cell (B2). Note that the value must be in the 1st column of the range of cells selected as table_array.
• table_array – the range of cells in which the lookup_value and the return value you want to find are.
• col_index – the column number where the return value is, within your table_array.
The 1st column within your table_array is number 1.
• range_lookup – logical value specifying if you want the VLOOKUP function to find an exact match (0/FALSE) or an approximate one (1/TRUE).
If you don’t specify this argument, the default value is always 1/TRUE.
Tips when using VLOOKUP
– Make sure the return value is on the right side of the column you search from.
– We recommend using 0 as the range_lookup argument, to avoid unwanted results.
– You can use wildcard characters in the lookup_value argument if range_lookup is 0/FALSE and lookup_value is text. A question mark (?) will search for any single character and an asterisk (*) will match any sequence of characters.
– Return value will be 0 in Excel if the cell containing the return value is empty. If the cell containing the value you need is a formula, the return value will be the result of the formula.
VLOOKUP examples in Excel
Searching a value within the same worksheet – reference
In this example, we want to find the season (value to return) associated to the month mentioned as lookup_value; lookup_value is a reference (D2, D3, etc.).
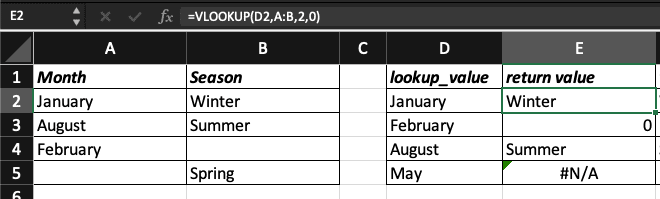
Searching a value within the same worksheet – specific value
In this example, we want to find the season (value to return) associated to the month of August; lookup_value is a specific value (“August”).
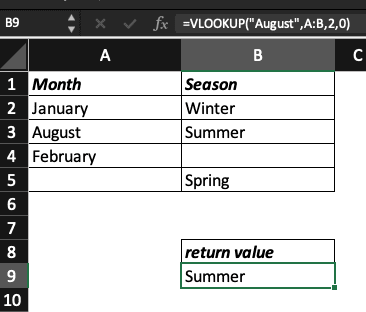
Searching a value within the same worksheet – wildcard
In this example, we want to know the age of Jean-Paul but we don’t want to write his name entirely to save time; lookup_value is a specific value. We are using the wildcard *.
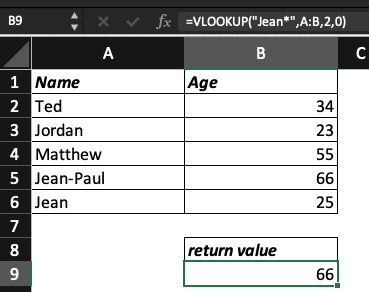
Using VLOOKUP between two sheets
In this example, we want to find the season (value to return) associated to the month mentioned as lookup_value; lookup_value is a reference. The data is on the sheet “data”.
The Excel sheet with the data we need:
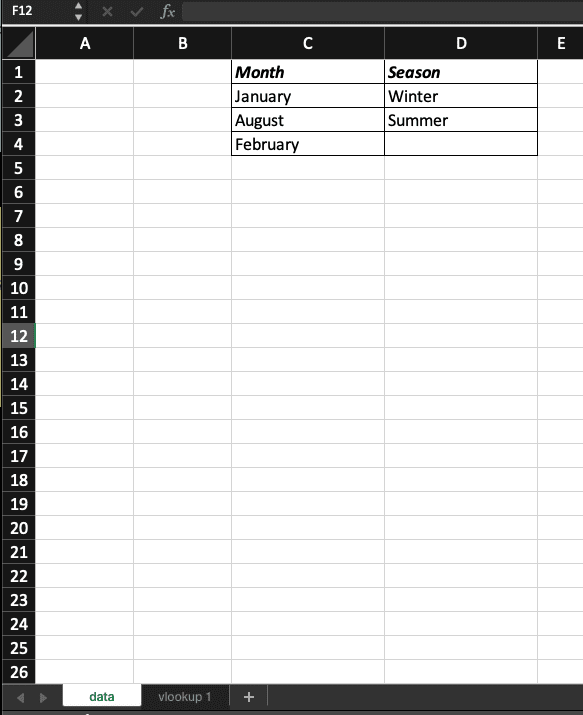
The Excel worksheet with our VLOOKUP formula:
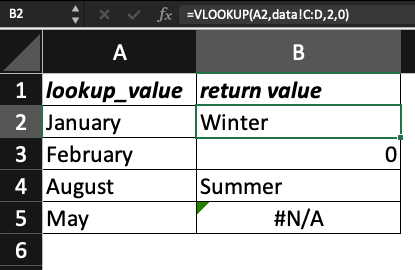
The VLOOKUP formula we used, explained: =VLOOKUP(A2,data!C:D,2,0).
A2 – the reference of lookup_value.
data!C:D – the value to return is in the sheet named data and the columns we need are columns C and D. In column C, we have the lookup_value and in column D the value to return.
Again, the value must be in the 1st column of the range of cells selected as table_array so we could not select data!A:D as table_array in this example.
2 – the value to return is in column number 2.
0 – we want an exact match.
If VLOOKUP is not working on your side, check our Notes section and if you need an Excel VLOOKUP training, feel free to join our Spreadsheet Course!
Also, you might have noticed that sometimes, the result of the VLOOKUP formula was N/A… Learn how to change this result for a nicer one by using the IFNA function.
If you liked our VLOOKUP tutorial for dummies or beginners, feel free to share this tutorial!







