You just discovered the COUNTIF function in Excel but need to use it with multiple conditions? Use COUNTIFS with multiple criteria!
COUNTIFS is a function that applies multiple criteria to cells and counts the number of times all criteria are met.
Are you ready to learn how to use COUNTIFS in Excel with multiple criteria?
COUNTIFS formula
The COUNTIFS function contains 2 required arguments which correspond to the required arguments in COUNTIF.
The COUNTIFS formula in Excel is =COUNTIFS(criteria_range1, criteria1, [criteria_range2, criteria2]…)
criteria_range1 – the 1st range (cells) in which you want to check the associated criteria (criteria1).
criteria1 – an element determining which cells are counted when using COUNTIFS.
criteria_range2, criteria2… – additional ranges of cells and their corresponding criteria.
COUNTIF vs COUNTIFS: which one to use?
Use COUNTIF or COUNTIFS when you want to count how many cells are meeting one specific criteria; use COUNTIFS when multiple criteria need to be checked across cells and counted.
Need a refresher about COUNTIF?
Tips when using the COUNTIFS function in Excel
When using COUNTIFS with multiple criteria in Excel, read and follow these tips to avoid unwanted results:
- Make sure additional ranges have the same number of cells, rows and columns as criteria_range1.
- Enclose criteria arguments in quotes “” when they contain something else than a cell reference or &.
- Use wildcard characters for text elements to save time.
- Know that COUNTIFS is not case sensitive.
- Only if all cells meet their associated criteria, for all criteria, COUNTIFS will add 1 to the count.
- The order in which cells are displayed is important when counting with COUNTIFS: for example, if the first cell of the first range meet the first criteria but not the second criteria, the result will be 0.
What are wildcard characters in Excel?
Use a question mark ? to match any single character and an asterisk * to match any sequence of characters.
For example, “exce?” will recognise “excel” while “exce*” will count “excel“, “excellent“, etc.
How to use COUNTIFS
To help you understand more easily how COUNTIFS works in Excel, we are sharing some examples using COUNTIFS with multiple criteria: text, date, numbers, etc.
Example of COUNTIFS with text
In this example, we want to check how many times a row contains “Marie”, “5” and “TRUE” in rows 22 to 24.
The formula we use is =COUNTIFS(M22:M24,”=marie”,N22:N24,”=5″,O22:O24,TRUE)
You may have noticed that “TRUE” is not enclosed with quotations marks. We could have used the formula =COUNTIFS(M22:M24,”=marie”,N22:N24,”=5″,O22:O24,”=TRUE”) for example.
In Excel, “FALSE” and “TRUE” are recognised by the system automatically so you can skip the quotation marks and the equal symbol in this particular example.
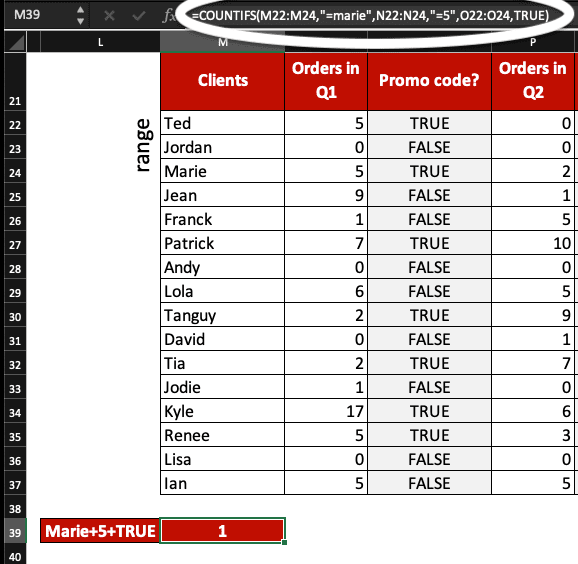
Example of COUNTIFS with multiple criteria: date and text
In this COUNTIFS example there are 3 criteria: one criteria contains a date, one contains a wildcard character and one contains some text.
We want to count how many times cells contain any customer’s name starting with the letter “O” and who live in North America, and who received an invoice before 2024.
The formula we used is =COUNTIFS(A18:A22,”=O*”,C18:C22,”=North America”,E18:E22,”<01/01/2024″); the result is 2.
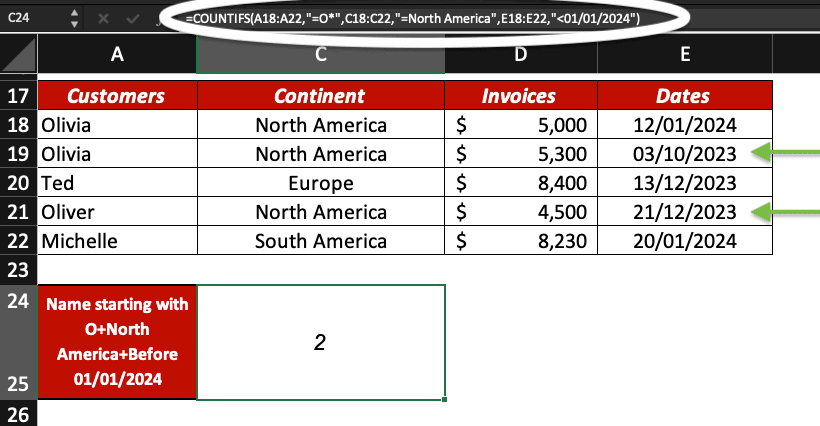
Example of COUNTIFS with numbers
In this example, we want to know how many clients ordered more than one time in Q3 and more than 2 times during Q4. We decide to use COUNTIFS with multiple criteria: the 1st criteria is “>1” and the 2nd criteria is “>2”.
The COUNTIFS formula we use is =COUNTIFS(D22:D37,”>1″,E22:E37,”>2″); the result is 6.
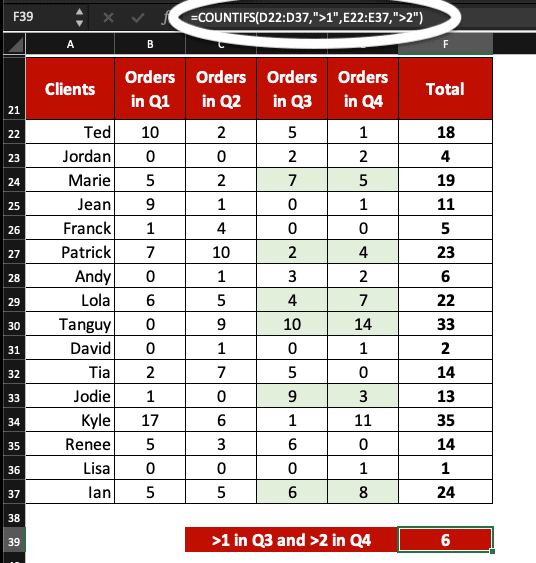
Learn how to use COUNTIFS with cells reference and other mathematical symbols by checking examples from our COUNTIF tutorial. Click here to access the free tutorial.
Now, you know how to use COUNTIFS with multiple criteria containing numbers, dates, texts, wildcard characters and much more. Don’t waste your Excel knowledge: get Excel certified today!
Join our Online Course: learn at your own pace, receive support from Excel experts, access videos anytime, anywhere.







