Do you want to round up or round down numbers in your Excel sheet? Maybe you need to round numbers to the nearest multiple of 10 or 100? Is the ROUND function in Excel rounding up or down?
When presenting numbers to your manager or editing an invoice for a customer, it’s sometimes better to round numbers up or down. Instead of using the decimal places box in MS Excel for each cell, you can use a rounding function!
Learn how to round numbers to a specific decimal place and how to round numbers up or down with the formulas below. Of course, we will teach you how to round numbers to the nearest 5, 10, 100 or 1,000. Ready to learn?
How to round numbers to a specific multiple – MROUND
Use the MROUND function in Excel to round a number to a specific multiple. The function will round up or down the number to the closest multiple you entered in its formula.
Syntax of the MROUND function: =MROUND(number,multiple).
* number – the value to round.
* multiple – the multiple to which you want to round the number argument.
MROUND function – Rounding a number to the nearest 5
Use this formula for the MROUND function: =MROUND(number,5).
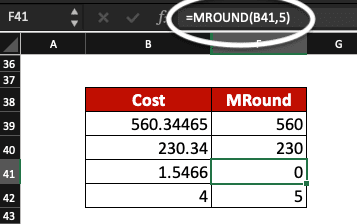
MROUND function – Rounding a number to the nearest 0.5
Use this formula in the MROUND function: =MROUND(number,0.5).
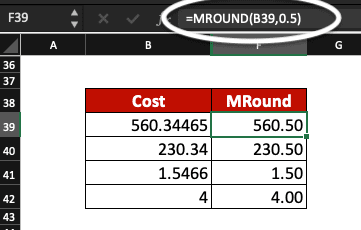
MROUND function – Rounding a number to the nearest 100
Use this formula for the MROUND function: =MROUND(number,100).
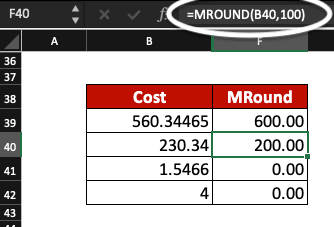
You can also round a number to the nearest multiple of 10, 100, 1,000… by using the ROUND function in your Excel worksheet. Discover how, below!
How to round numbers to a specific number of digits – the ROUND function
Use the ROUND function in Excel to round a number to a certain number of decimals or to the nearest multiple of 10, 100, 1,000, 10,000, etc.
Syntax of the ROUND function: =ROUND(number,num_digits).
* number – the value to round.
* num_digits – the number of digits to which you want to round number.
Notes
– Positive numbers in the num_digits argument correspond to the number of digits you want in your number. 1=1 digit like 43.1; 2=2 digits like 43.12, etc.
– Use a negative number as num_digits and your number will be round to the nearest multiple of 10, 100, 1,000 and so on. -1=multiple of 10, -2=multiple of 100, –3=multiple of 1,000, etc.
– Enter 0 as the num_digits argument to round to the nearest number without decimals.
ROUND function – Rounding a number to the nearest multiple of 100
In this example, we want to round numbers to the nearest multiple of 100. Numbers will be round up or down, depending on the nearest multiple of 100.
The formula we use is =ROUND(number,-2).
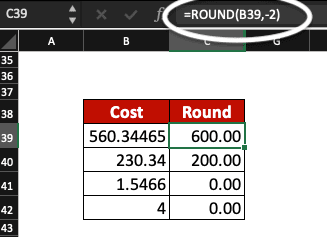
ROUND function – Rounding a number to 2 digits
Use this formula for the ROUND function if you only want 2 decimals in your result: =ROUND(number,2).
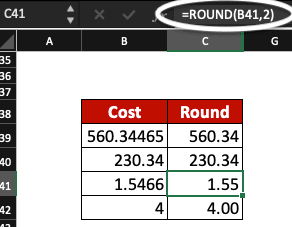
ROUND function – Rounding off a number (no decimal)
In this example, we want numbers to be rounded to the nearest number without decimals. The formula we are using is =ROUND(number,0).
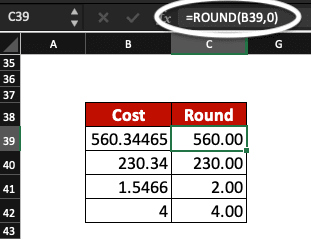
If you wish to round up a number, use the ROUNDUP function in your Excel sheet. More information about this function below.
How to round numbers up in Excel – the ROUNDUP function
In Microsoft Excel, use the ROUNDUP function to round up a number.
Syntax of the ROUNDUP function: =ROUNDUP(number,num_digits).
* number – the value to round up.
* num_digits – the number of digits to which you want to round number up.
ROUNDUP function – Rounding up a number to 2 digits
Use this formula for the ROUNDUP function if you want to show only 2 decimals: =ROUNDUP(number,2).
In this example, you can compare the results for the ROUND, ROUNDUP and ROUNDDOWN functions with 2 digits.
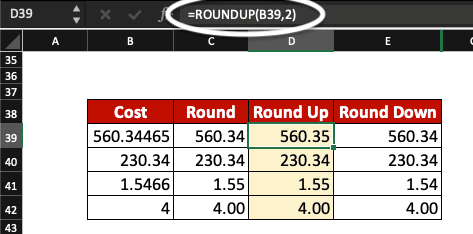
ROUNDUP function – Rounding up a number without digits
Use this formula for the ROUNDUP function if you don’t want to show any decimal: =ROUNDUP(number,0).
In this example, you can compare the results for the ROUND, ROUNDUP and ROUNDDOWN functions without digits.
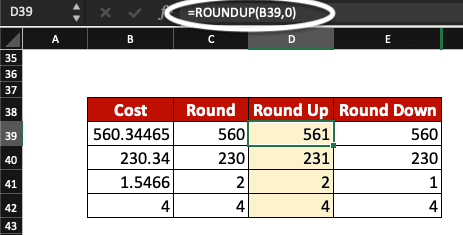
On the contrary, if you want to round numbers down in Excel, use the ROUNDDOWN function!
How to round numbers down in Excel – the ROUNDDOWN function
In Microsoft Excel, use the ROUNDDOWN function to round down a number.
Syntax of the ROUNDDOWN function: =ROUNDDOWN(number,num_digits).
* number – the value to round down.
* num_digits – the number of digits to which you want to round number down.
ROUNDDOWN function – Rounding down a number to 2 digits
Use this formula for the ROUNDDOWN function if you wish to show only 2 decimals: =ROUNDDOWN(number,2).
In this example, you can compare the results for the ROUND, ROUNDUP and ROUNDDOWN functions with 2 digits.
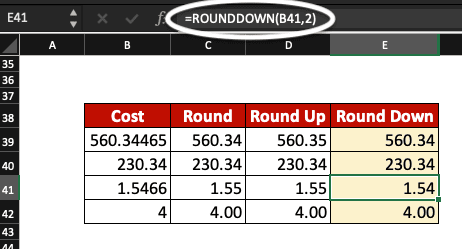
ROUNDDOWN function – Rounding up a number without digits
In Excel, use this formula for the ROUNDDOWN function if you don’t want to show any decimal: =ROUNDDOWN(number,0).
In this example, you can compare the results for the ROUND, ROUNDUP and ROUNDDOWN functions without digits.
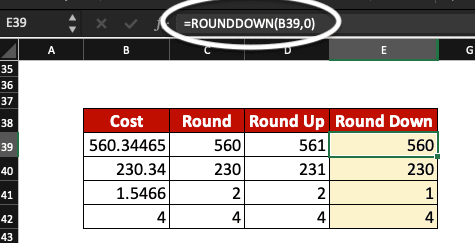
Now you know all the ROUND functions in Excel and can use them with ease!
Rounding up or down or to the nearest multiple of 100 in Excel is now a skill of yours, well done. To master Microsoft Excel, join our Certifying Course now!
Receive a Free Spreadsheet Cheat Sheet if you sign up today.







