When working on Excel tables with a lot of data, you might skip some cells by inadvertence. Then, how to test if a cell is blank in Excel? How to return a value when a cell is empty in your worksheet?
Check if your table contains blank cells with the ISBLANK function!
You can use this handy function for conditional formatting, or combined with VLOOKUP, or combine ISBLANK with other Excel functions like IF or SEARCH.
What is the ISBLANK formula in Excel?
To check if a cell is blank in Excel, use the ISBLANK function. The ISBLANK formula is really simple, it’s =ISBLANK(value), with value being the value you want to test. This can be an empty cell, a text, a result, an array, etc.
The result will be TRUE or FALSE.
TRUE – Yes, the value (cell) is blank.
FALSE – No, the cell is not blank.
How to indicate if a cell is empty in Excel?
To indicate if a cell is blank in Excel, enter =BLANK(cell) somewhere on your worksheet, with cell being the cell you want to check.
The result of the formula will indicate if a cell is blank or not.
Example of ISBLANK formula in Excel – specific cell
In this example, we want to check if the cell B2 is empty or not. The formula we use for ISBLANK is =ISBLANK(B2).
The result is TRUE: B2 is empty.
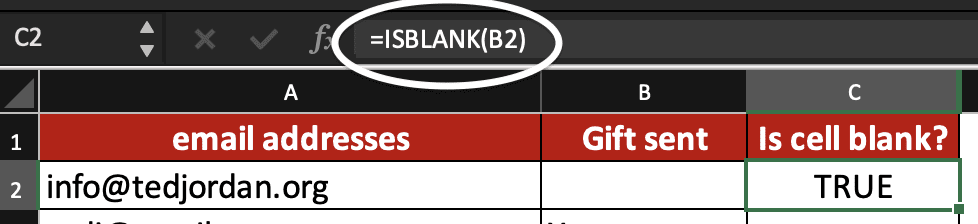
Example of the ISBLANK function in Excel – multiple cells
In this example, we want to check if some cells in column B are empty. We don’t want to check each cell one by one so we will enter an array as value in the formula =ISBLANK(value).
Indeed, 3 results are TRUE so 3 cells are empty.
Now, you know how to use the ISBLANK function in Excel and how to indicate if a cell is blank or not.
Are you a Spreadsheets beginner? Do you want to learn how to use basic functions and visualisation tools? Check out our free Spreadsheets course now!






